Judul : Cara menambah header dan footer di cetakan lembar kerja MS. Excel, [ TutorialSipil ]
link : Cara menambah header dan footer di cetakan lembar kerja MS. Excel, [ TutorialSipil ]
Cara menambah header dan footer di cetakan lembar kerja MS. Excel, [ TutorialSipil ]
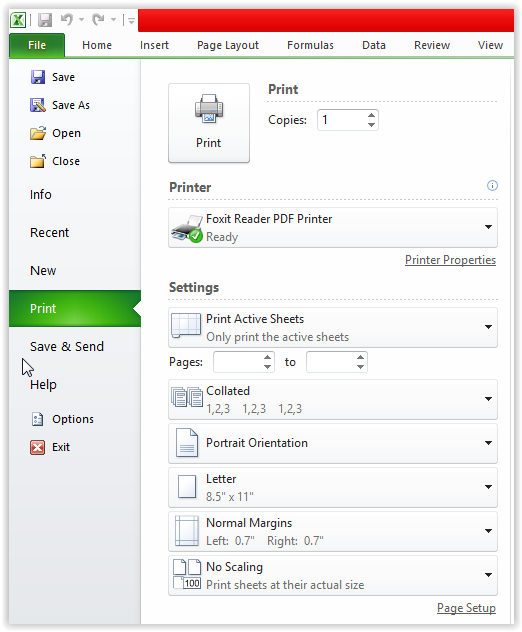 Anda dapat menambahkan header atau footer di bagian atas atau bawah lembar kerja dicetak. Sebagai contoh, Anda dapat membuat footer yang memiliki nomor halaman, tanggal dan waktu, dan nama file Anda.
Anda dapat menambahkan header atau footer di bagian atas atau bawah lembar kerja dicetak. Sebagai contoh, Anda dapat membuat footer yang memiliki nomor halaman, tanggal dan waktu, dan nama file Anda.Header dan footer tidak ditampilkan pada lembar kerja dalam tampilan Normal - mereka hanya ditampilkan di halaman tampilan Layout dan pada halaman yang dicetak. Anda dapat menyisipkan header atau footer di halaman Layout tampilan di mana Anda dapat melihat mereka, atau Anda dapat menggunakan Page Setup kotak dialog jika Anda ingin memasukkan header atau footer untuk lebih dari satu lembar kerja pada waktu yang sama. Untukjenis lembaran lainnya, seperti grafik lembar, Anda dapat memasukkan header dan footer hanya dengan menggunakan Page Setup kotak dialog.
Mau ngapain?
- Menambah atau mengubah header atau footer teks dalam Page Layout tampilan
- Menambah atau mengubah header atau footer teks dalam Setup kotak dialog Page
- Menambahkan sebuah header yang telah ditentukan atau footer
- Memasukkan unsur-unsur tertentu dalam header atau footer
- Tentukan header dan footer pilihan
- Tutup header dan footer
- Lepaskan header atau footer teks dari lembar kerja
Menambah atau mengubah header atau footer teks dalam Page Layout tampilan
- Klik worksheet yang Anda ingin menambahkan header atau footer, atau yang mengandung header atau footer yang ingin Anda ubah.
- Pada Insert tab, dalam Teks grup, klik header & Footer .
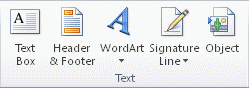 Catatan Excel menampilkan worksheet dalam tampilan Page Layout. Anda juga dapat mengklik Page Layout View
Catatan Excel menampilkan worksheet dalam tampilan Page Layout. Anda juga dapat mengklik Page Layout View pada status bar untuk menampilkan pandangan ini.
pada status bar untuk menampilkan pandangan ini. - Lakukan salah satu dari yang berikut:
- Untuk menambahkan header atau footer, klik kiri, tengah, atau header atau footer kotak teks yang tepat di bagian atas atau bawah halaman worksheet (di bawah header atau di atas Footer ).
- Untuk mengubah header atau footer, klik header atau footer kotak teks di bagian atas atau bawah halaman worksheet masing-masing, dan kemudian pilih teks yang ingin Anda ubah.
- Ketik header atau footer teks baru.CATATAN
- Untuk memulai baris baru di header atau footer kotak teks, tekan ENTER.
- Untuk menghapus sebagian header atau footer, pilih bagian yang ingin Anda hapus di header atau footer kotak teks, lalu tekan DELETE atau BACKSPACE. Anda juga dapat mengklik teks, kemudian tekan BACKSPACE untuk menghapus karakter sebelumnya.
- Untuk menyertakan ampersand tunggal (&) dalam teks header atau footer, menggunakan dua ampersands. Misalnya, untuk memasukkan "Subkontraktor & Layanan" di header, jenis Subkontraktor && Layanan .
- Untuk menutup header atau footer, klik di mana saja di lembar kerja. Untuk menutup header atau footer tanpa menjaga perubahan yang Anda buat, tekan ESC.
Atas Halaman
Menambah atau mengubah header atau footer teks dalam Setup kotak dialog Page
- Klik worksheet atau lembar kerja, lembar grafik, atau diagram tertanam yang Anda ingin menambahkan header atau footer, atau yang mengandung header atau footer yang ingin Anda ubah.Bagaimana memilih beberapa lembar kerjaUntuk memilihLakukan iniSatu lembarKlik tab sheet.
 Jika Anda tidak melihat tab yang Anda inginkan, klik tab bergulir tombol untuk menampilkan tab, dan kemudian klik tab.
Jika Anda tidak melihat tab yang Anda inginkan, klik tab bergulir tombol untuk menampilkan tab, dan kemudian klik tab. Dua atau lebih lembar yang berdekatanKlik tab untuk lembar pertama. Kemudian menekan SHIFT saat Anda klik tab untuk lembar terakhir yang ingin Anda pilih.Dua atau lebih lembar nonadjacentKlik tab untuk lembar pertama. Kemudian menekan CTRL saat Anda mengeklik tab lembar lain yang ingin anda pilih.Semua lembar di buku kerjaKlik kanan tab lembar, dan kemudian klik Pilih Semua Sheets pada menu jalan pintas.Tip Ketika beberapa lembar yang dipilih, [Grup] muncul di bar judul di bagian atas lembar kerja. Untuk membatalkan pemilihan beberapa worksheet dalam workbook, klik setiap worksheet tidak dipilih. Jika tidak ada lembar yang tidak dipilih terlihat, klik kanan tab lembar dipilih, kemudian klik Ungroup Sheets pada menu jalan pintas.
Dua atau lebih lembar yang berdekatanKlik tab untuk lembar pertama. Kemudian menekan SHIFT saat Anda klik tab untuk lembar terakhir yang ingin Anda pilih.Dua atau lebih lembar nonadjacentKlik tab untuk lembar pertama. Kemudian menekan CTRL saat Anda mengeklik tab lembar lain yang ingin anda pilih.Semua lembar di buku kerjaKlik kanan tab lembar, dan kemudian klik Pilih Semua Sheets pada menu jalan pintas.Tip Ketika beberapa lembar yang dipilih, [Grup] muncul di bar judul di bagian atas lembar kerja. Untuk membatalkan pemilihan beberapa worksheet dalam workbook, klik setiap worksheet tidak dipilih. Jika tidak ada lembar yang tidak dipilih terlihat, klik kanan tab lembar dipilih, kemudian klik Ungroup Sheets pada menu jalan pintas. - Pada Page Layout tab, dalam Page Setup group, klik Dialog Box Launcher
 sebelah Page Setup .
sebelah Page Setup .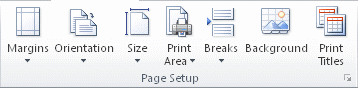 Excel akan menampilkan Page Setup kotak dialog.TIP Jika Anda memilih lembar chart atau grafik tertanam, klik header & Footer di teks kelompok padaInsert tab juga menampilkan Page Setup kotak dialog.
Excel akan menampilkan Page Setup kotak dialog.TIP Jika Anda memilih lembar chart atau grafik tertanam, klik header & Footer di teks kelompok padaInsert tab juga menampilkan Page Setup kotak dialog. - Pada Header / Footer tab, klik Custom Header atau Footer Kustom .
- Klik di bagian kiri , bagian Pusat , atau bagian kanan kotak, dan kemudian klik tombol untuk memasukkan header atau footer informasi yang Anda inginkan pada bagian tersebut.
- Untuk menambah atau mengubah header atau teks footer, ketik teks tambahan atau mengedit teks yang ada di bagian kiri , bagian Pusat , atau bagian kanan kotak.CATATAN
- Untuk memulai baris baru dalam kotak bagian, tekan ENTER.
- Untuk menghapus sebagian header atau footer, pilih bagian yang ingin Anda hapus di kotak bagian, dan kemudian tekan DELETE atau BACKSPACE. Anda juga dapat mengklik dalam teks, kemudian tekan BACKSPACE untuk menghapus karakter sebelumnya.
- Untuk menyertakan ampersand tunggal (&) dalam teks header atau footer, menggunakan dua ampersands. Misalnya, untuk memasukkan "Subkontraktor & Layanan" di header, jenis Subkontraktor && Layanan .
- Untuk dasar header atau footer pada header atau footer yang ada, klik header atau footer di header atauFooter kotak.
Atas Halaman
Menambahkan sebuah header yang telah ditentukan atau footer
Untuk lembar kerja, Anda dapat bekerja dengan header dan footer di Page Layout tampilan. Untuk jenis sheet lainnya seperti grafik lembar, atau grafik tertanam, Anda dapat bekerja dengan header dan footer di Page Setupkotak dialog.
Menambahkan header standar atau footer untuk worksheet Page Layout tampilan
- Klik worksheet yang Anda ingin menambahkan header standar atau footer.
- Pada Insert tab, dalam Teks grup, klik header & Footer .
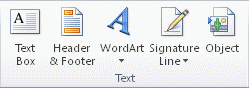 Catatan Excel menampilkan worksheet dalam tampilan Page Layout. Anda juga dapat mengklik Page Layout View
Catatan Excel menampilkan worksheet dalam tampilan Page Layout. Anda juga dapat mengklik Page Layout View pada status bar untuk menampilkan pandangan ini.
pada status bar untuk menampilkan pandangan ini. - Klik kiri, tengah, atau kepala kanan atau footer kotak teks di bagian atas atau bawah halaman worksheet.TIP Mengklik kotak teks memilih header atau footer dan menampilkan Header dan Footer Alat , menambahkan Desain tab.
- Pada Desain tab, di header & Footer kelompok, klik header atau Footer , lalu klik header standar atau footer yang Anda inginkan.
Menambahkan header standar atau footer untuk grafik
- Klik lembar grafik atau grafik tertanam yang Anda ingin menambahkan header standar atau footer.
- Pada Insert tab, dalam Teks grup, klik header & Footer .
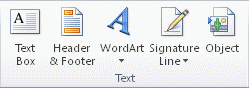 Catatan Excel menampilkan Page Setup kotak dialog.
Catatan Excel menampilkan Page Setup kotak dialog. - Klik header standar atau footer yang ingin Anda gunakan di header atau Footer kotak.
Atas Halaman
Memasukkan unsur-unsur tertentu dalam header atau footer
Untuk lembar kerja, Anda dapat bekerja dengan header dan footer di Page Layout tampilan. Untuk jenis sheet lainnya seperti grafik lembar, atau grafik tertanam, Anda dapat bekerja dengan header dan footer di Page Setupkotak dialog.
Masukkan header dan footer elemen khusus untuk lembar kerja
- Klik worksheet yang Anda ingin menambahkan elemen header atau footer tertentu.
- Pada Insert tab, dalam Teks grup, klik header & Footer .
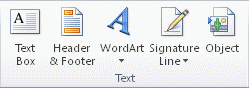 Catatan Excel menampilkan worksheet dalam tampilan Page Layout. Anda juga dapat mengklik Page Layout View
Catatan Excel menampilkan worksheet dalam tampilan Page Layout. Anda juga dapat mengklik Page Layout View pada status bar untuk menampilkan pandangan ini.
pada status bar untuk menampilkan pandangan ini. - Klik kiri, tengah, atau kepala kanan atau footer kotak teks di bagian atas atau bawah halaman worksheet.TIP Mengklik kotak teks memilih header atau footer dan menampilkan Header dan Footer Alat , menambahkan Desain tab.
- Pada Desain tab, dalam Elements header & Footer kelompok, klik unsur yang Anda inginkan.
Masukkan header dan footer elemen khusus untuk grafik
- Klik lembar grafik atau grafik tertanam yang Anda ingin menambahkan header standar atau footer.
- Pada Insert tab, dalam Teks grup, klik header & Footer .
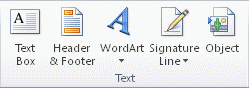 Catatan Excel menampilkan Page Setup kotak dialog.
Catatan Excel menampilkan Page Setup kotak dialog. - Klik Custom Header atau Footer Kustom .
- Gunakan tombol di header atau Footer kotak dialog untuk memasukkan unsur-unsur header dan footer tertentu.TIP Bila Anda beristirahat pointer mouse pada sebuah tombol, sebuah ScreenTip menampilkan nama elemen yang sisipan tombol.
Atas Halaman
Tentukan header dan footer pilihan
Untuk lembar kerja, Anda dapat bekerja dengan header dan footer di Page Layout tampilan. Untuk jenis sheet lainnya seperti grafik lembar, atau grafik tertanam, Anda dapat bekerja dengan header dan footer di Page Setupkotak dialog.
Pilih header dan footer pilihan untuk lembar kerja
- Klik worksheet yang Anda ingin memilih header dan footer pilihan.
- Pada Insert tab, dalam Teks grup, klik header & Footer .
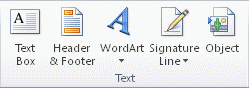 Catatan Excel menampilkan worksheet dalam tampilan Page Layout. Anda juga dapat mengklik Page Layout View
Catatan Excel menampilkan worksheet dalam tampilan Page Layout. Anda juga dapat mengklik Page Layout View pada status bar untuk menampilkan pandangan ini.
pada status bar untuk menampilkan pandangan ini. - Klik kiri, tengah, atau kepala kanan atau footer kotak teks di bagian atas atau bawah halaman worksheet.TIP Mengklik kotak teks memilih header atau footer dan menampilkan Header dan Footer Alat , menambahkan Desain tab.
- Pada Desain tab, dalam Options grup, pilih satu atau beberapa hal berikut:
- Untuk menentukan bahwa header dan footer pada halaman bernomor ganjil harus berbeda dari orang-orang di halaman genap, pilih Berbeda Ganjil & Bahkan Pages kotak centang.
- Untuk menghapus header dan footer dari halaman dicetak pertama, pilih Halaman Pertama Berbedakotak centang.
- Untuk menentukan apakah header dan footer harus menggunakan ukuran font yang sama dan scaling sebagai lembar kerja, pilih Scale dengan Dokumen kotak centang.TIP Untuk membuat ukuran font dan skala dari header atau footer independen dari skala lembar kerja, yang membantu untuk membuat tampilan yang konsisten di beberapa halaman, kosongkan kotak centang ini.
- Untuk memastikan bahwa header atau footer margin selaras dengan margin kiri dan kanan lembar kerja, pilih Align dengan halaman Margin kotak centang.TIP Untuk mengatur margin kiri dan kanan header dan footer dengan nilai tertentu yang independen dari kiri dan kanan margin dari worksheet, kosongkan kotak centang ini.
Pilih header dan footer pilihan untuk grafik
- Klik lembar grafik atau grafik tertanam yang Anda ingin menambahkan header standar atau footer.
- Pada Insert tab, dalam Teks grup, klik header & Footer .
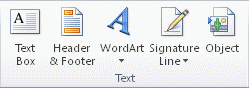 Catatan Excel menampilkan Page Setup kotak dialog.
Catatan Excel menampilkan Page Setup kotak dialog. - Pilih satu atau beberapa hal berikut:
- Untuk menentukan bahwa header dan footer pada halaman bernomor ganjil harus berbeda dari orang-orang di halaman genap, pilih halaman ganjil & bahkan berbeda kotak centang.
- Untuk menghapus header dan footer dari halaman dicetak pertama, pilih halaman pertama berbedakotak centang.
- Untuk menentukan apakah header dan footer harus menggunakan ukuran font yang sama dan scaling sebagai lembar kerja, pilih Scale dengan dokumen kotak centang.TIP Untuk membuat ukuran font dan skala dari header atau footer independen dari skala lembar kerja, yang membantu untuk membuat tampilan yang konsisten di beberapa halaman, menghapus Skala dengan Dokumen kotak centang.
- Untuk memastikan bahwa header atau footer margin selaras dengan margin kiri dan kanan lembar kerja, pilih Align dengan margin halaman kotak centang.TIP Untuk mengatur margin kiri dan kanan header dan footer dengan nilai tertentu yang independen dari kiri dan kanan margin dari worksheet, kosongkan kotak centang ini.
Atas Halaman
Tutup header dan footer
Untuk menutup header dan footer, Anda harus beralih dari tampilan Page Layout ke tampilan normal.
- Pada Lihat tab, dalam Tampilan Workbook grup, klik normal .
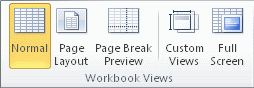 TIP Anda juga dapat mengklik normal
TIP Anda juga dapat mengklik normal pada status bar.
pada status bar.
Lepaskan header atau footer teks dari lembar kerja
- Pada Insert tab, dalam Teks grup, klik header & Footer .
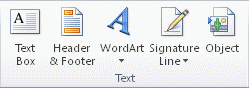 Catatan Excel menampilkan worksheet dalam tampilan Page Layout. Anda juga dapat mengklik Page Layout View
Catatan Excel menampilkan worksheet dalam tampilan Page Layout. Anda juga dapat mengklik Page Layout View pada status bar untuk menampilkan pandangan ini.
pada status bar untuk menampilkan pandangan ini. - Klik kiri, tengah, atau kepala kanan atau footer kotak teks di bagian atas atau bawah halaman worksheet.TIP Mengklik kotak teks memilih header atau footer dan menampilkan Header dan Footer Alat , menambahkan Desain tab.
- Tekan DELETE atau BACKSPACE.
- Untuk kembali ke tampilan normal, klik normal
 pada status bar.Catatan Jika Anda ingin menghapus header dan footer untuk beberapa lembar kerja sekaligus, pilih lembar kerja sesuai dengan petunjuk dalam Tambah atau mengubah header atau footer teks dalam kotak dialog Page Setup , kemudian buka Page Setup kotak dialog. Untuk menghapus semua header dan footer sekaligus, pada Header / Footer tab, pilih (none) di header atau Footer kotak.
pada status bar.Catatan Jika Anda ingin menghapus header dan footer untuk beberapa lembar kerja sekaligus, pilih lembar kerja sesuai dengan petunjuk dalam Tambah atau mengubah header atau footer teks dalam kotak dialog Page Setup , kemudian buka Page Setup kotak dialog. Untuk menghapus semua header dan footer sekaligus, pada Header / Footer tab, pilih (none) di header atau Footer kotak.
Demikianlah Artikel Cara menambah header dan footer di cetakan lembar kerja MS. Excel, [ TutorialSipil ]
Sekianlah artikel Cara menambah header dan footer di cetakan lembar kerja MS. Excel, [ TutorialSipil ] kali ini, mudah-mudahan bisa memberi manfaat untuk anda semua. baiklah, sampai jumpa di postingan artikel lainnya.
Anda sekarang membaca artikel Cara menambah header dan footer di cetakan lembar kerja MS. Excel, [ TutorialSipil ] dengan alamat link http://tutorialsipil.blogspot.com/2015/03/cara-menambah-header-dan-footer-di.html
0 Response to "Cara menambah header dan footer di cetakan lembar kerja MS. Excel, [ TutorialSipil ] "
Posting Komentar