Judul : CARA CEPAT PRINT LEMBAR KERJA MS EXCEL , [ TutorialSipil ]
link : CARA CEPAT PRINT LEMBAR KERJA MS EXCEL , [ TutorialSipil ]
CARA CEPAT PRINT LEMBAR KERJA MS EXCEL , [ TutorialSipil ]
Anda dapat mencetak seluruh atau sebagian lembar kerja dan buku kerja, satu per satu, atau beberapa sekaligus. Dan jika data yang akan dicetak adalah dalam tabel Microsoft Excel, Anda dapat mencetak hanya tabel Excel. Andajuga dapat mencetak buku kerja ke file bukan ke printer. Hal ini berguna ketika Anda perlu untuk mencetak buku kerja pada berbagai jenis printer dari yang awalnya digunakan untuk mencetaknya.Dalam artikel ini
- Sebelum Anda cetak
- Mencetak lembar kerja sebagian atau seluruh atau workbook
- Cetak beberapa lembar kerja sekaligus
- Cetak beberapa buku kerja sekaligus
- Cetak tabel Excel
- Cetak buku kerja ke file
Sebelum Anda cetak
Sebelum Anda mencetak lembar kerja yang berisi sejumlah besar data atau grafik, Anda dapat dengan cepat menyempurnakan worksheet dalam Page Layout pandangan untuk mencapai hasil yang tampak profesional. Dalam pandangan ini, Anda dapat melihat data dalam konteks halaman yang dicetak. Anda dapat dengan mudah menambahkan atau mengubah header dan footer halaman, menyembunyikan atau menampilkan baris dan kolom header, mengubah orientasi halaman halaman yang dicetak, mengubah tata letak dan format data, gunakan penguasa untuk mengukur lebar dan tinggi dari data, dan mengatur margin untuk pencetakan.
Untuk menyajikan semua data Anda pada halaman yang dicetak, pastikan bahwa data yang terlihat di layar.Misalnya, jika teks atau angka yang terlalu lebar untuk cocok kolom, teks tercetak akan dipotong dan angka dicetak akan muncul sebagai nomor tanda-tanda (##). Untuk menghindari mencetak teks dan nomor terpotong tanda-tanda di tempat teks, Anda dapat meningkatkan lebar kolom untuk menampung data. Anda juga dapat meningkatkan tinggi baris dengan membungkus teks agar sesuai dengan lebar kolom, untuk membuat teks terlihat pada layar dan pada halaman yang dicetak.
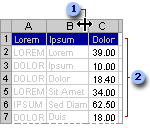
 Kolom sizing
Kolom sizing Row sizing
Row sizingUntuk membuat data Anda mudah dibaca atau memindai, Anda mungkin ingin menerapkan format yang berbeda untuk membantu menarik perhatian informasi penting. Namun, perlu diingat bahwa beberapa format (seperti teks berwarna atau shading sel) yang terlihat bagus di layar mungkin tidak menghasilkan hasil cetak yang Anda harapkan ketika Anda mencetak pada printer hitam-putih. Jika Anda menggunakan teks berwarna atau shading sel, pastikan untuk menggunakan warna yang kontras dengan baik untuk mencetak pada printer hitam-putih.
Anda juga mungkin ingin mencetak lembar kerja dengan gridlines ditampilkan sehingga data, baris, dan kolom menonjol baik.
Sumber daya tambahan
- Halaman pratinjau worksheet sebelum mencetak
- Cetak lembar kerja dalam orientasi landscape atau portrait
- Insert, bergerak, atau menghapus halaman manual istirahat di lembar kerja
- Menggunakan header dan footer di cetakan lembar kerja
Mencetak lembar kerja sebagian atau seluruh atau workbook
- Lakukan salah satu dari yang berikut:
- Untuk mencetak lembar kerja parsial, klik lembar kerja, kemudian pilih rentang data yang akan dicetak.
- Untuk mencetak seluruh lembar kerja, klik worksheet untuk mengaktifkannya.
- Untuk mencetak buku kerja, klik salah satu lembar kerja tersebut.
- Klik Berkas , lalu klik Print .Keyboard shortcut Anda juga dapat menekan CTRL + P.
- Di bawah Pengaturan , pilih opsi untuk mencetak pemilihan, lembar aktif atau lembaran, atau seluruh buku kerja.Catatan Jika lembar kerja telah mendefinisikan area cetak, Excel akan mencetak hanya daerah-daerah cetak.Jika Anda tidak ingin hanya mencetak area cetak yang ditetapkan, pilih Abaikan daerah cetak kotak centang.
Atas Halaman
Cetak beberapa lembar kerja sekaligus
- Pilih lembar kerja yang akan dicetak.Bagaimana memilih beberapa lembar kerjaUntuk memilihLakukan iniSatu lembarKlik tab sheet.
 Jika Anda tidak melihat tab yang Anda inginkan, klik tab bergulir tombol untuk menampilkan tab, dan kemudian klik tab.
Jika Anda tidak melihat tab yang Anda inginkan, klik tab bergulir tombol untuk menampilkan tab, dan kemudian klik tab. Dua atau lebih lembar yang berdekatanKlik tab untuk lembar pertama. Kemudian menekan SHIFT saat Anda klik tab untuk lembar terakhir yang ingin Anda pilih.Dua atau lebih lembar nonadjacentKlik tab untuk lembar pertama. Kemudian menekan CTRL saat Anda mengeklik tab lembar lain yang ingin anda pilih.Semua lembar di buku kerjaKlik kanan tab lembar, dan kemudian klik Pilih Semua Sheets pada menu jalan pintas.Tip Ketika beberapa lembar yang dipilih, [Grup] muncul di bar judul di bagian atas lembar kerja. Untuk membatalkan pemilihan beberapa worksheet dalam workbook, klik setiap worksheet tidak dipilih. Jika tidak ada lembar yang tidak dipilih terlihat, klik kanan tab lembar dipilih, kemudian klik Ungroup Sheets pada menu jalan pintas.
Dua atau lebih lembar yang berdekatanKlik tab untuk lembar pertama. Kemudian menekan SHIFT saat Anda klik tab untuk lembar terakhir yang ingin Anda pilih.Dua atau lebih lembar nonadjacentKlik tab untuk lembar pertama. Kemudian menekan CTRL saat Anda mengeklik tab lembar lain yang ingin anda pilih.Semua lembar di buku kerjaKlik kanan tab lembar, dan kemudian klik Pilih Semua Sheets pada menu jalan pintas.Tip Ketika beberapa lembar yang dipilih, [Grup] muncul di bar judul di bagian atas lembar kerja. Untuk membatalkan pemilihan beberapa worksheet dalam workbook, klik setiap worksheet tidak dipilih. Jika tidak ada lembar yang tidak dipilih terlihat, klik kanan tab lembar dipilih, kemudian klik Ungroup Sheets pada menu jalan pintas. - Klik Berkas , lalu klik Print .Keyboard shortcut Anda juga dapat menekan CTRL + P.
Cetak beberapa buku kerja sekaligus
Semua file buku kerja yang akan dicetak harus dalam folder yang sama.
- Klik Berkas , dan kemudian klik Terbuka .Keyboard shortcut Anda juga dapat menekan CTRL + O.
- Tahan CTRL dan klik nama setiap buku kerja yang akan dicetak.
- Pada komputer yang menjalankan Windows Vista
- Klik kanan seleksi, dan kemudian klik Print .Pada komputer yang menjalankan Microsoft Windows XP
- Dalam Terbuka kotak dialog, klik Alat , lalu klik Print .
Cetak tabel Excel
- Klik sel dalam tabel untuk mengaktifkan meja.
- Klik Berkas , lalu klik Print .Keyboard shortcut Anda juga dapat menekan CTRL + P.
- Di bawah Pengaturan , klik Table terpilih .
Cetak buku kerja ke file
- Klik Berkas , lalu klik Print .Keyboard shortcut Anda juga dapat menekan CTRL + P.
- Di bawah Printer , pilih printer yang ingin Anda gunakan untuk mencetak file.
- Klik Cetak ke File , kemudian klik Print .
- Dalam cetak ke File kotak dialog, di bawah output File Name , ketik nama untuk file yang akan dicetak.
Catatan Jika Anda mencetak buku kerja ke file sehingga Anda nantinya bisa mencetak file pada berbagai jenis printer dari yang pada awalnya digunakan untuk mencetak dokumen, istirahat halaman dan jarak huruf dapat berubah.
Demikianlah Artikel CARA CEPAT PRINT LEMBAR KERJA MS EXCEL , [ TutorialSipil ]
Sekianlah artikel CARA CEPAT PRINT LEMBAR KERJA MS EXCEL , [ TutorialSipil ] kali ini, mudah-mudahan bisa memberi manfaat untuk anda semua. baiklah, sampai jumpa di postingan artikel lainnya.
Anda sekarang membaca artikel CARA CEPAT PRINT LEMBAR KERJA MS EXCEL , [ TutorialSipil ] dengan alamat link http://tutorialsipil.blogspot.com/2015/03/cara-cepat-print-lembar-kerja-ms-excel.html

0 Response to "CARA CEPAT PRINT LEMBAR KERJA MS EXCEL , [ TutorialSipil ] "
Posting Komentar