Judul : Cara Mengatasi Lupa Wifi Password Pada Komputer Windows, [ TutorialSipil ]
link : Cara Mengatasi Lupa Wifi Password Pada Komputer Windows, [ TutorialSipil ]
Cara Mengatasi Lupa Wifi Password Pada Komputer Windows, [ TutorialSipil ]
Cara Mengatasi Lupa Wifi Password Pada Komputer Windows
Mengalami masalah karena lupa dengan password wifi yang selama ini kalian pakai ? atau kalian sering nongkrong di suatu tempat dengan mengethui passwordnya hanya sekali saja , lalu teman kalian ingin menggunakan wifi yang sama dengan anda tapi kalian bingung dan lupa apa password dari wifi yang selama ini kalian gunakan , nah kali ini tutorialsmu akan membagikan Cara melihat Lupa Wifi password pada komputer . Dilengkapi dengan panduan gambar di setiap stepnya .
Mungkin kalian sudah lama sekali tidak menghiraukan password wifi di rumah dan ketika ada teman berkunjung dan mau menggunakan wifi kalian , tapi ternyata kamu sendiri lupa dan tidak ada catatan saat awal memberi password , ngapain susah - susah , ternyata di komputer kita / laptop yang sering kalian gunakan wifi tersebut masih terdapat passwordnya dan dapat kalian lihat saat butuh dan lupa dengan cara berikut ini :
Catatan: Untuk melihat password WiFi yang lupa itu , pastinya pernagkat kalian sudah pernah tersambung ke wifii tersebut . jika tidak cara di bawah tidak bisa di gunakan . cara ini dapat di gunakan pada Windows 8 , 7 , XP , Vista , dan lainya
Ada 3 Cara Mengatasi Lupa Wifi Password adalah :
Kalian harus berada di dalam User Administrativ untuk menjalankan ini
Cara Pertama Mengatasi Lupa Wifi Password :
1.Click Kanan Pada Icon jaringan yang berada di taskbar dan pilih "Open Network and Sharing Center."
 |
| Cara 1 Mengatasi Lupa Wifi Password |
2. Setelah itu akan terbuka "Network and Sharing Center." lalu klik pada link jaringan Wifi yang berada di sebelah kata-kata "Connections" di bawah "jaringan aktif" untuk membuka jendela status Wi-Fi.
 |
| Lupa Wifi Password 1 |
3. klik pada kotak "Wireless Properties" yang terletak di bawah bagian Connection untuk membuka jendela properti jaringan jaringan nirkabel yang dipilih.
 |
| Cara 1 Mengatasi Lupa Wifi Password |
4.Setelah Wireless Properties terbuka , Pindah pada pilihan "Security"
 |
| Cara 1 Mengatasi Lupa Wifi Password |
5.Setelah Terbuka dan disitulah password wifi yang selama ini kalian gunakan berada , klik pada kotak " Show characters" .
 |
| Cara 1 Mengatasi Lupa Wifi Password |
Cara Kedua Mengatasi Lupa Wifi Password :
1. Klik kiri Pada Icon Jaringan Di komputer kalian , lalu Muncul pilihan Wifi yang ada .
2. Klik kanan pada Wifi yang kalian Gunakan . lalu pilih "Properties" .
3. Setelah itu Tampilan "Wireles Properties" akan muncul , dan lakukan Cara yang sama no.5 di atas .
Cara Ketiga Mengatasi Lupa Wifi Password :
cara yang ketiga adalah cara yang paling mudah jika kalian semua malas dengan menjalankan cara Lupa Wifi Password diatas ,yaitu dengan cara menginstal software Wifi Pasword Descryptor ke komputer kalian . Dengan menginstal dan menjalankan Software ini akan secara otomatis muncul semua Wifi password yang terinstal .
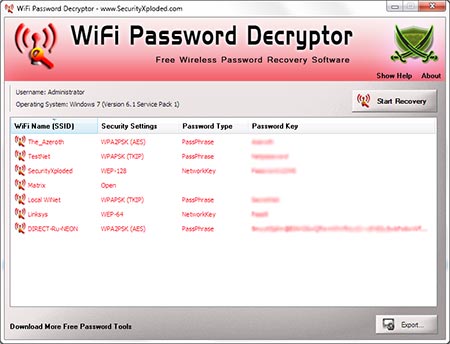
Catatan : Matikan Internet kalian saat melakukan instalasi Software Ini , Dan jika terdapat Adware / software Iklan - yang tiba - tiba muncul karena software ini , Download lah Software Adware ,
Link Download :
Demikianlah Artikel Cara Mengatasi Lupa Wifi Password Pada Komputer Windows, [ TutorialSipil ]
Sekianlah artikel Cara Mengatasi Lupa Wifi Password Pada Komputer Windows, [ TutorialSipil ] kali ini, mudah-mudahan bisa memberi manfaat untuk anda semua. baiklah, sampai jumpa di postingan artikel lainnya.
Anda sekarang membaca artikel Cara Mengatasi Lupa Wifi Password Pada Komputer Windows, [ TutorialSipil ] dengan alamat link http://tutorialsipil.blogspot.com/2015/03/cara-mengatasi-lupa-wifi-password-pada.html



0 Response to "Cara Mengatasi Lupa Wifi Password Pada Komputer Windows, [ TutorialSipil ] "
Posting Komentar