Judul : tutorial Photoshop membuat efek cahaya Lorong ruangan, [ TutorialSipil ]
link : tutorial Photoshop membuat efek cahaya Lorong ruangan, [ TutorialSipil ]
tutorial Photoshop membuat efek cahaya Lorong ruangan, [ TutorialSipil ]
oke malam ini asya akan berbagagi tutorial yang sangat menarik, bagi manca cara kita membuat sebuah rungan dengan sistem pencahayaan yang sangat luar biasa, kita bisa menentukan tutuk Runagn Gelap Terang, layaknya sebuah rungan Asli yang di Foto menggunakan kamera Profesional.. nah gimana cara membuatnya ,, saya kan jelaskan Tahapan secara deatail, supaya kamu bisa menerapkannya dengan mudah d rumah.. berikut ini adalah Hasil jadi dari tutorial Photoshop membuat efek cahaya Lorong ruangan. tutorial yang saya buat ini juaga bisa di sebut dengan sci-fi manipulasi foto.
dan berikut adalah tahapan yang kita buat dengan Beberapa Foto dan penjelasanya..
Langkah 1
Mari kita mulai dengan membuat dokumen baru (Ctrl + N) di photoshop dengan ukuran yang ditunjukkan pada gambar di bawah:
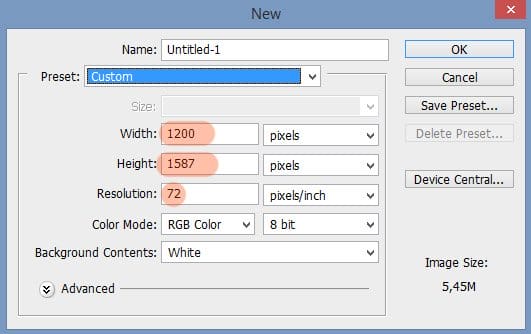
Kemudian, lanjutkan untuk membuat layer baru pertama pada dokumen (Shift + Ctrl + N).Pada lapisan pop-up window baru, kita beri nama untuk lapisan warna ini padat baru.Sementara kita sedang aktif pada lapisan warna solid, tekan Shift + F5 untuk mengisi layer dengan warna. Pilih coklat (# 6a5c45)
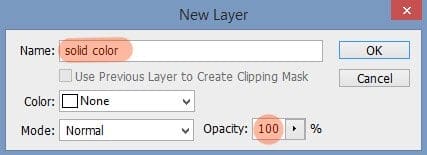
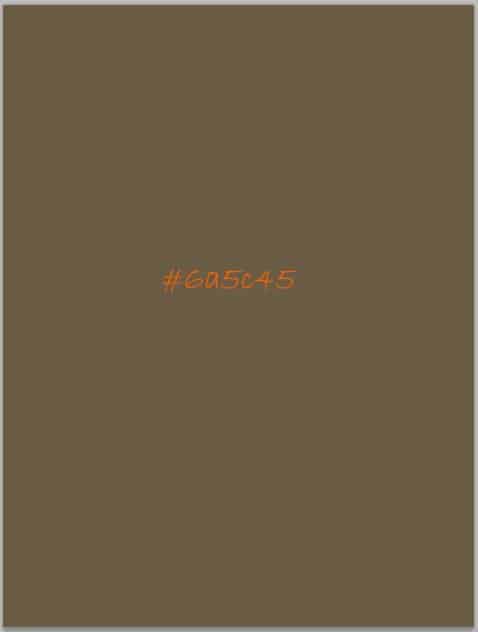
Langkah 2
Buat layer baru (Shift + Ctrl + N) di atas lapisan warna solid. Ambil pen tool (P). Dengan alat ini, membuat jalur persegi sebagai salah satu yang disorot dalam warna oranye.

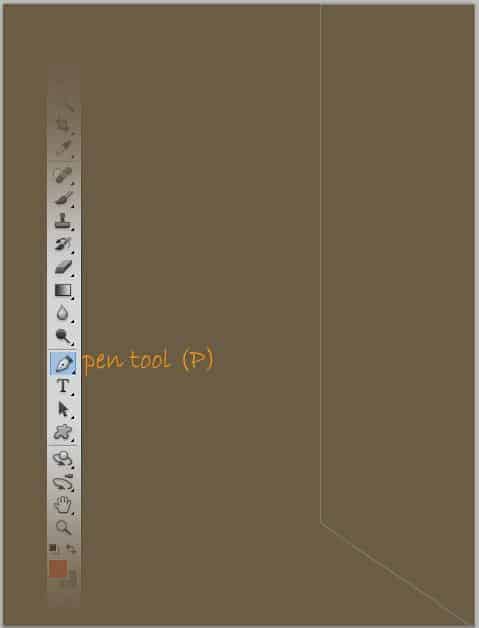
Setelah membuat jalan, klik kanan pada dokumen untuk menunjukkan jalan jendela pilihan.Pilih Fill Path. Kemudian, isi dengan warna solid dari setiap warna yang kita sukai atau kita dapat mengisinya dengan warna tertentu # 312f29 seperti yang ditunjukkan pada layar.Akhirnya, menghapus jalan. Nama lapisan ini benar baru.

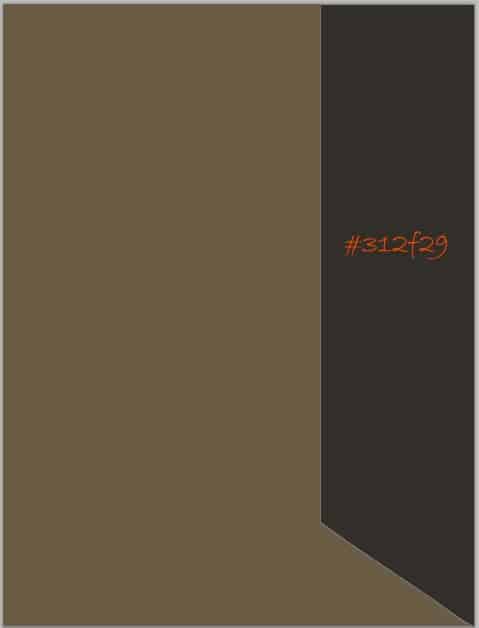
Langkah 3
Pada layer baru (Shift + Ctrl + N), membuat warna-diisi path persegi lain. Coba lihat screenshot di bawah ini untuk referensi kami. Nama layer baru ini meninggalkan.

Dengan cara yang sama, membuat dua jalur persegi lainnya warna penuh pada dua lapisan baru yang berbeda.
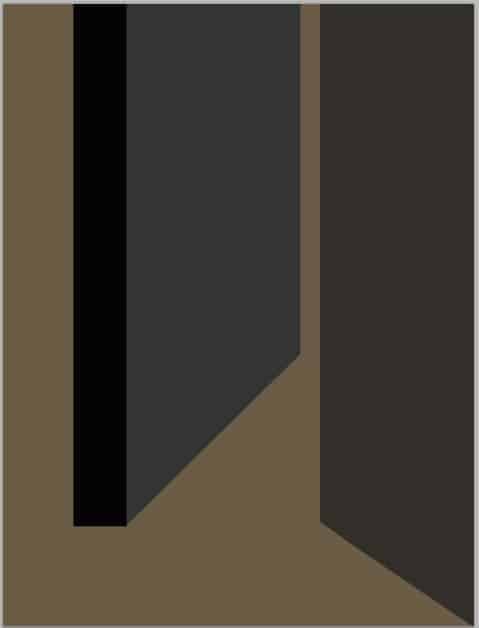
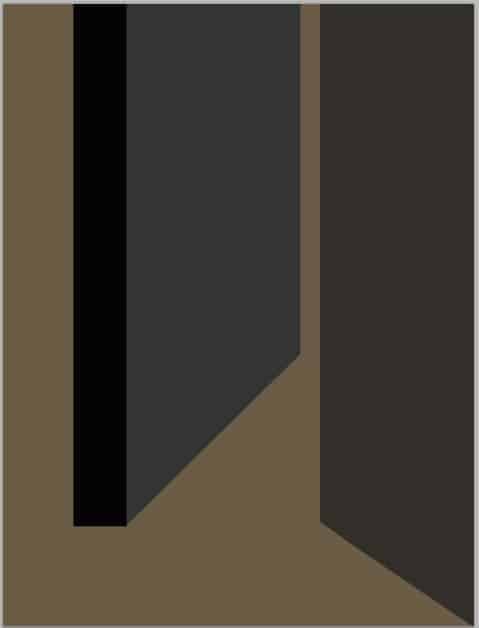
Jadi kita memiliki empat kotak warna-diisi. Pertama dan kedua adalah kanan dan kiri. Mari menyebutkan latar depan tengah ketiga dan latar depan kiri keempat. Empat kotak yang seharusnya menjadi dinding sebuah kamar.
Langkah 4
Sekarang kita akan menambahkan lantai untuk ruangan. Buka gambar lantai bata dalam dokumen. Pastikan untuk menempatkan ini lapisan lantai antara empat lapisan dinding dan lapisan warna solid pada panel lapisan. Mengambil perangkat bergerak (V). Memindahkan gambar lantai ke posisi di mana diperlukan.
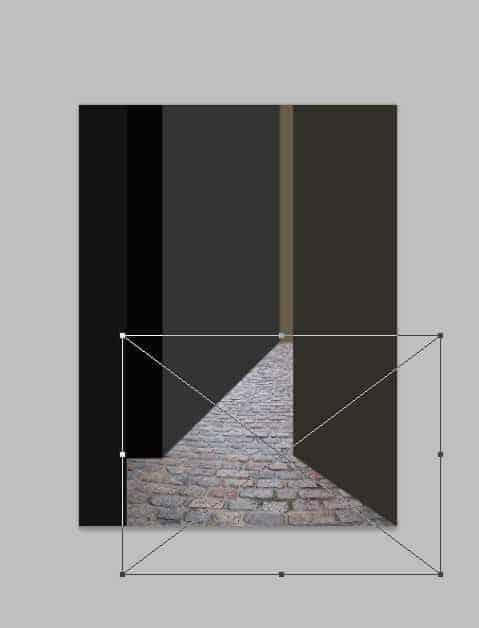
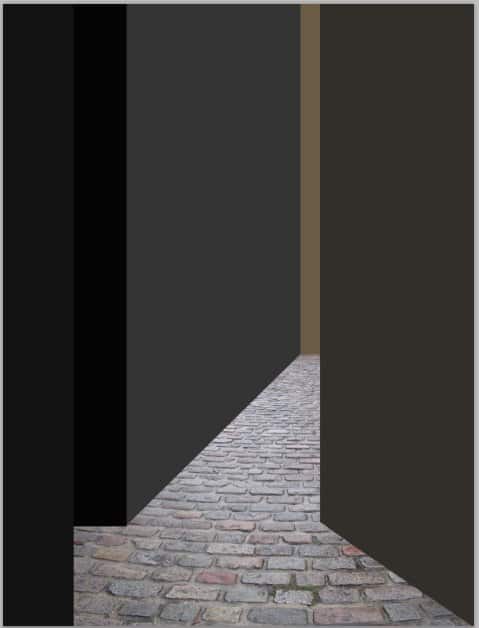
Akhirnya, mengubah lapisan lantai ini untuk blending cahaya lembut pada 100% opacity.
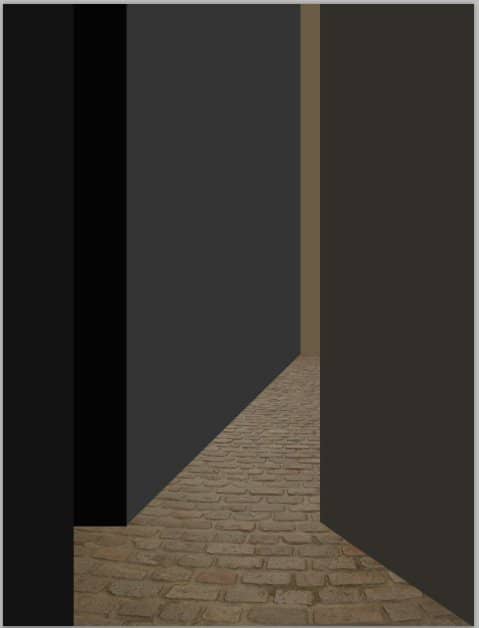
Langkah 5
Selanjutnya, kami akan memberikan tekstur bata ke empat dinding. Kami melakukan ini untuk dinding kanan pertama. Buka tekstur bata. Posisi ini tekstur lapisan atas lapisan tepat di panel layer. Aktifkan alat free transform (Ctrl + T). Kami akan mengubah posisi dan perspektif tekstur ini agar sesuai dengan dinding kanan. Klik kanan pada dokumen untuk menunjukkan transformasi pilihan. Pertama, memutar gambar 90 CCW, kemudian flip secara vertikal.
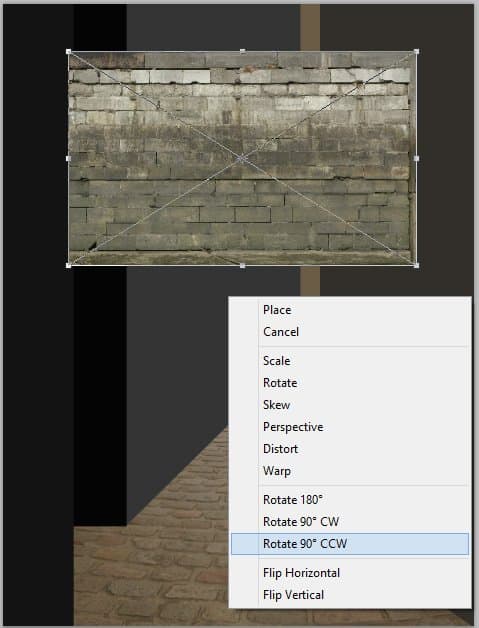
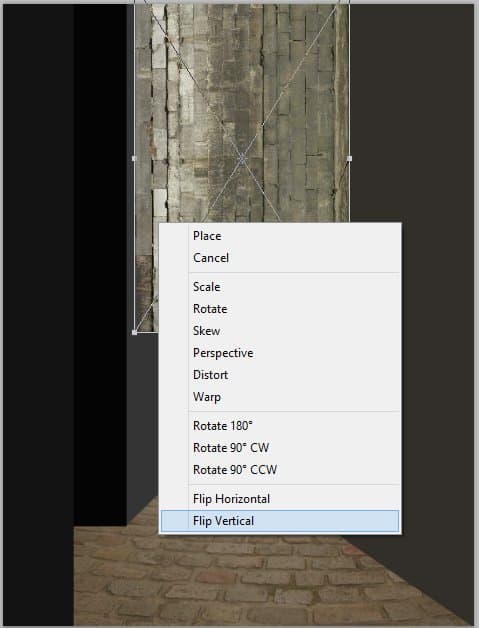
Akhirnya, mengubah perspektif gambar ini dengan terus-klik dan tarik ke bawah titik sudut transformasi yang tepat.
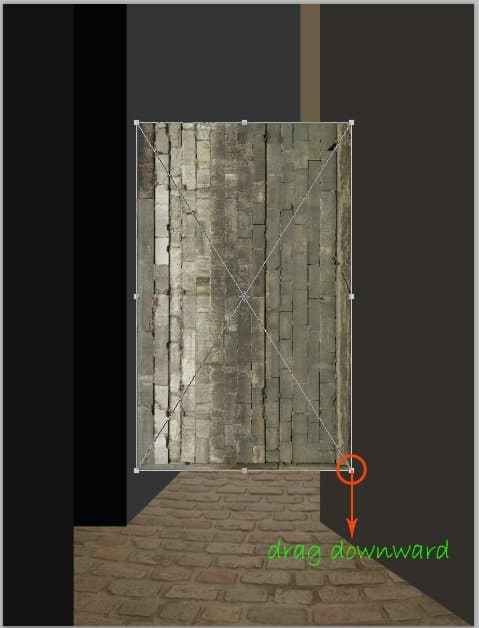
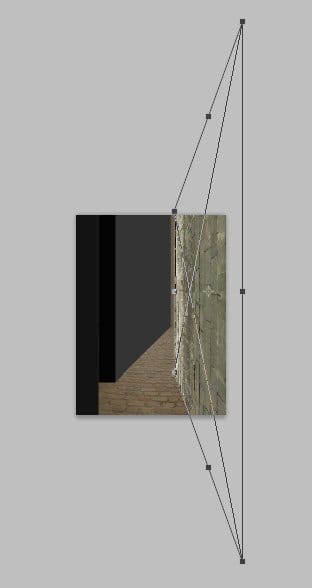
Setelah mendapatkan posisi yang diinginkan, memberikan tekstur lapisan ini masker kliping (Alt + Ctrl + G)
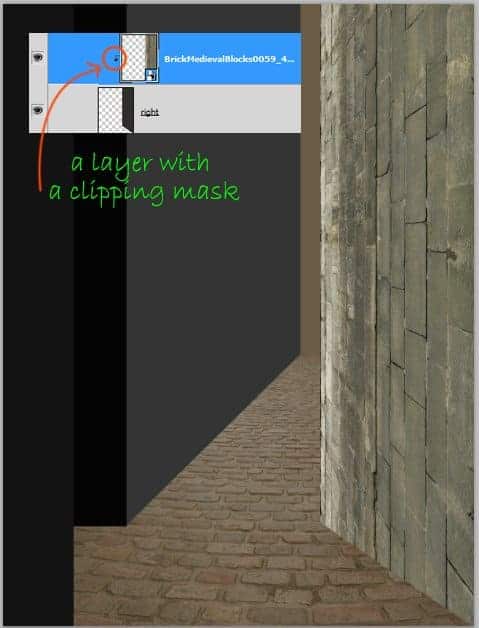
Langkah 6
Lakukan cara yang sama untuk menambahkan tekstur pada dinding lainnya.
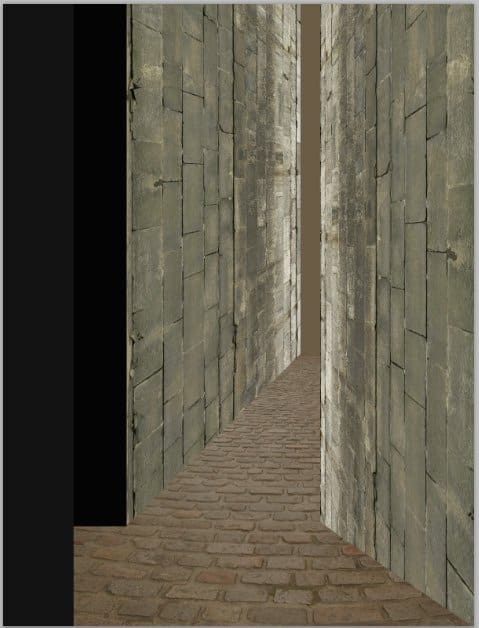
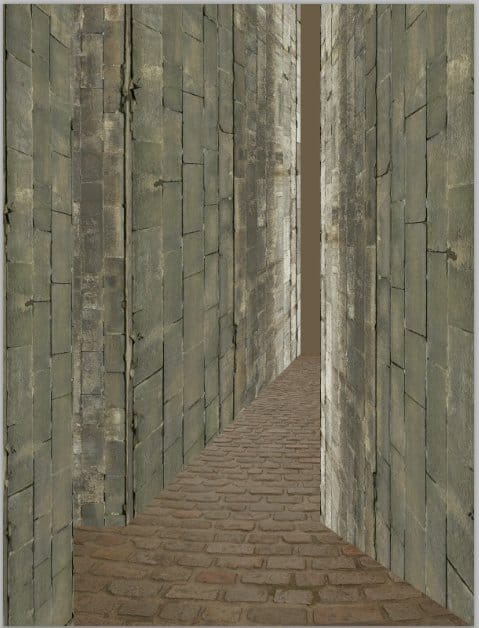
Langkah 7
Sekarang kita akan membersihkan warna solid di belakang tepi kanan dan dinding kiri Untuk melakukan tujuan ini, kami akan memberikan bagian disebutkan beberapa masking. Pergi pilih warna lapisan padat dibuat pada langkah sebelumnya 1 untuk aktif di atasnya. Pergi ke lapisan> layer mask> mengungkapkan semua. Ambil brush tool (B), pilih sikat bulat yang lembut. Dengan warna hitam, stroke sikat pada bagian yang disebutkan seperti yang ditunjukkan di puncak merah:
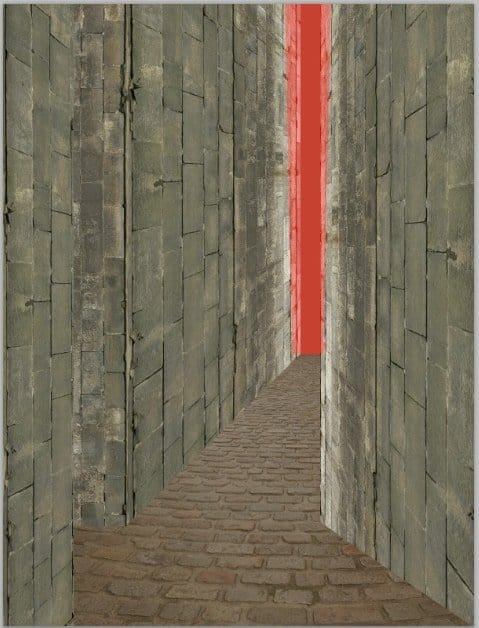
Berikut adalah hasil setelah masking. Bagian bertopeng seharusnya menjadi pintu masuk ruangan.

Langkah 8
Sekarang kita akan menambahkan beberapa tekstur awan di belakang pintu masuk. Buat layer baru lagi (Shift + Ctrl + N) di bawah lapisan warna solid. Pergi ke filter> render> cloud untuk membuat tekstur awan.
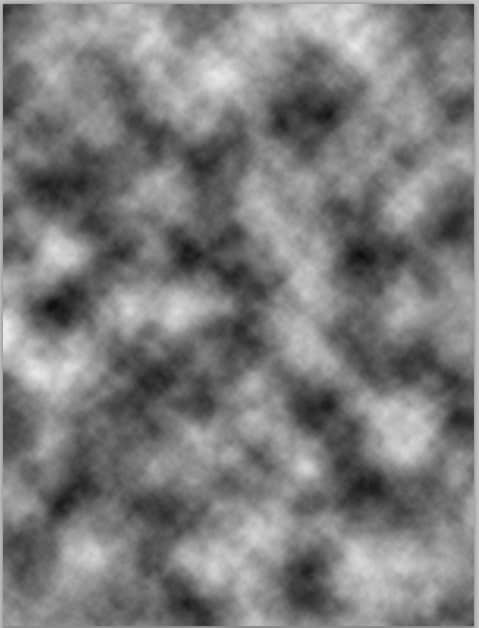
Kemudian memberikan cloud ini lain filter, permukaan blur untuk menghaluskan tekstur.Pergi lagi ke filter> blur> blur permukaan.
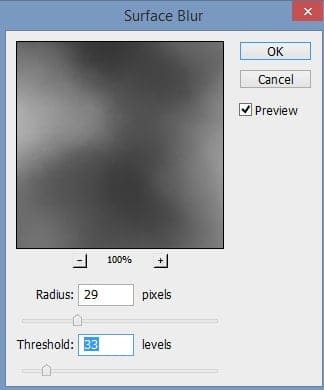
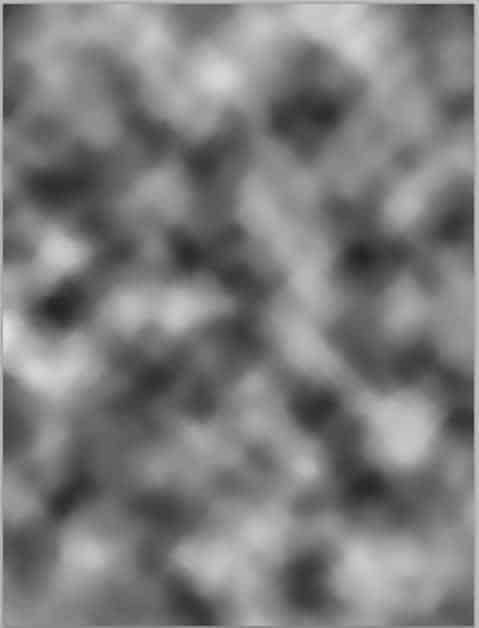
Gandakan (Ctrl + J) cloud ini lapisan pada waktu. Mengatur duplikat ini untuk pengecualian blending pada opacity 100%.
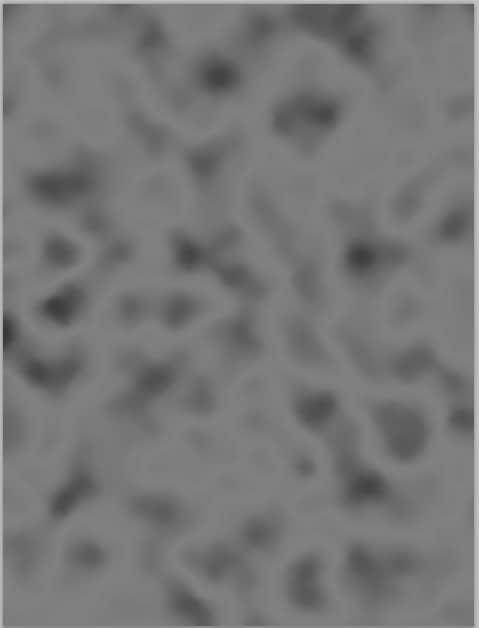
tekstur awan ini akan tidak sepenuhnya terlihat karena posisinya berada di bawah lapisan warna solid. Hal ini hanya terlihat di bagian bertopeng dari warna solid.
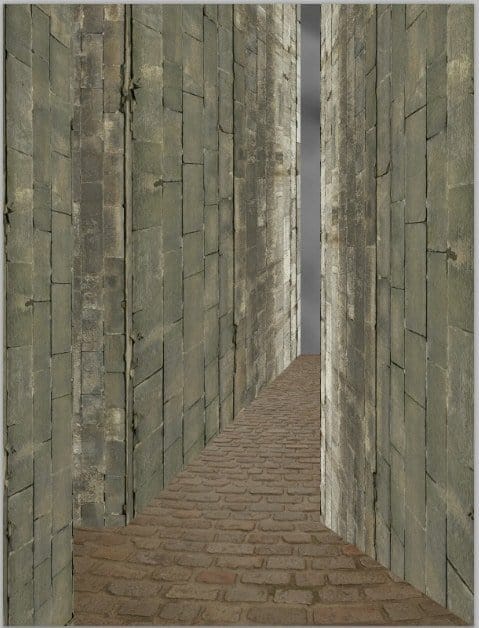
Langkah 9
Sekarang kita akan menambahkan objek lain ke tempat kejadian. Buka gambar saham di photoshop. Ambil pen tool (P) untuk memotong gagang besi dari gambar.

Tambahkan dipotong keluar ke adegan utama.
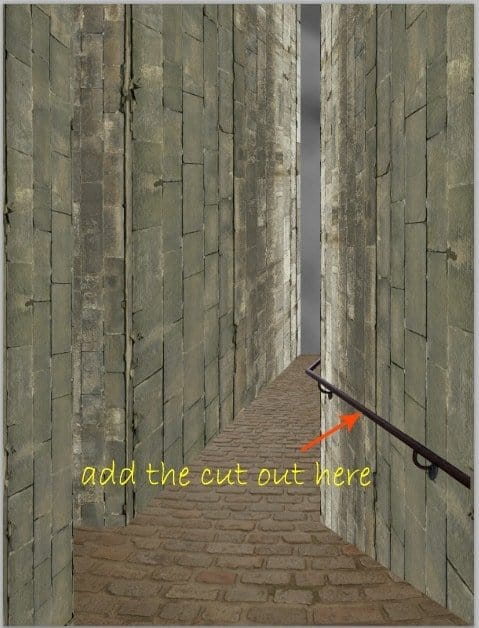
Langkah 10
Sekarang kita akan menambahkan cahaya yang datang dari sisi kanan belakang dinding kanan bersinar melalui pintu masuk. Untuk melakukan ini, membuat layer baru (Shift + Ctrl + N) di atas dua lapisan awan. Ambil brush tool (B) ditetapkan sebagai salah satu di bawah ini.
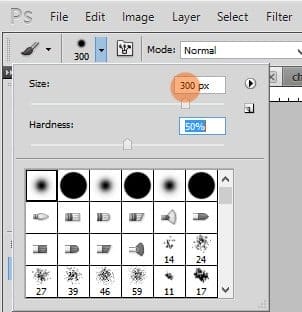
Dengan warna putih, stroke sikat berulang kali dari sisi kanan atas pintu masuk ke bawah.
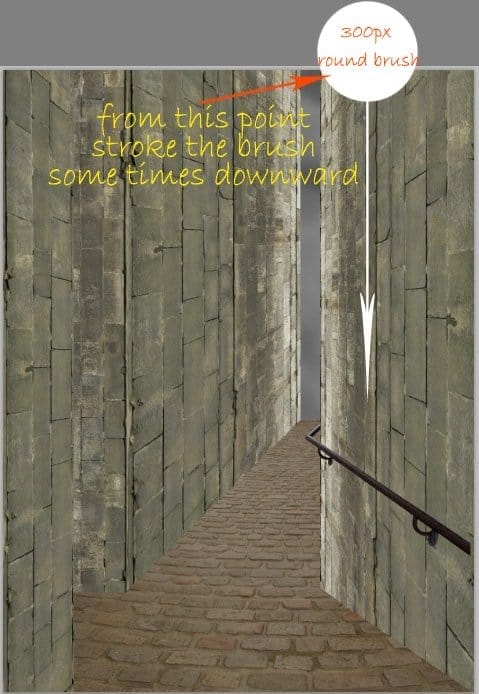
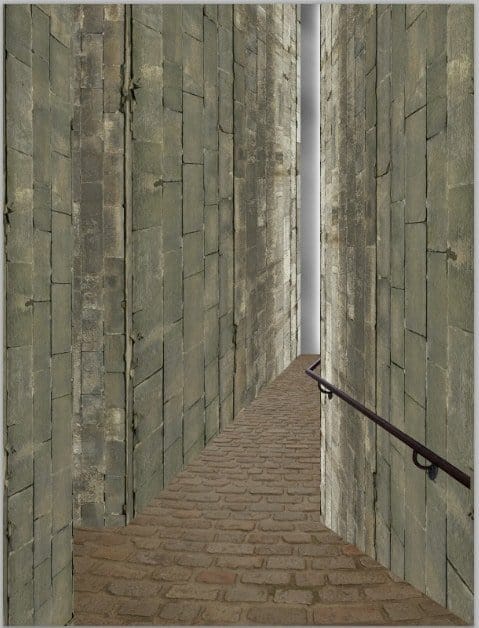
Langkah 11
Mengacu pada sumber cahaya, harus ada beberapa lampu dicor di dinding sebelah kiri. Jadi kami akan memberikan beberapa sorot untuk itu. Pergi pilih lagi layer kiri. Buat layer baru dengan topeng kliping di atasnya. Ambil sikat bulat sangat lembut (0% kekerasan) ditetapkan pada opacity sangat rendah sekitar 10-15%. Pada lapisan ini, cat putih lembut untuk menambahkan beberapa highlight pada dinding kiri.
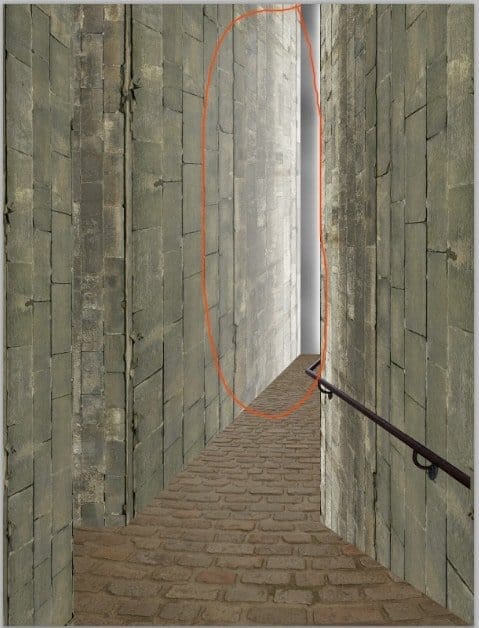
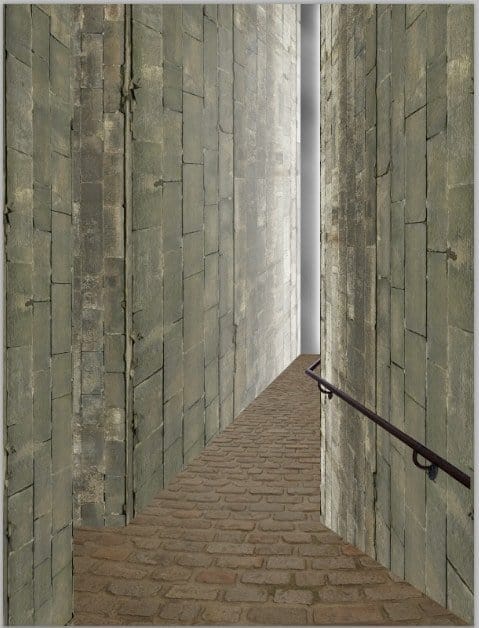
Langkah 12
Lanjutkan untuk memberikan seluruh lapisan adegan penyesuaian warna. Pertama, pergi ke lapisan> baru lapisan penyesuaian> brightness / kontras. Pastikan untuk posisi penyesuaian lapisan ini di atas lapisan lainnya. Set lapisan ini untuk pencampuran normal pada 100% opacity
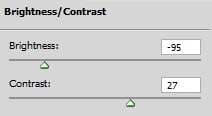
Berikan lapisan penyesuaian kedua: keseimbangan warna. Posisi lapisan ini di atas lapisan brightness / kontras ditetapkan normal pada 100% opacity.
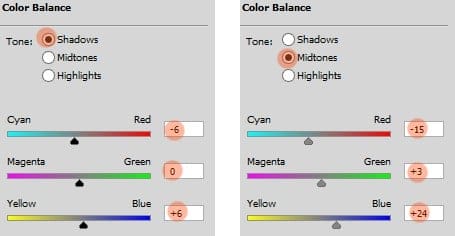
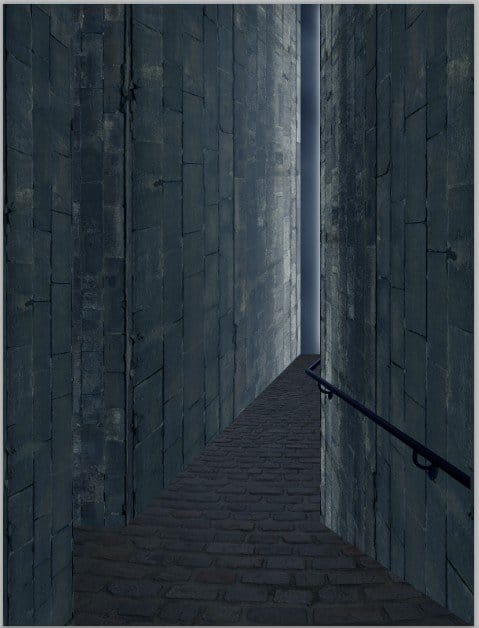
Pilih dua lapisan penyesuaian. Tekan Ctrl + G untuk kelompok mereka dalam sebuah folder.Nama penyesuaian folder ini. Pergi ke lapisan> layer mask> mengungkapkan semua untuk memberikan ini folder layer mask. Masker daerah di sekitar pintu masuk.
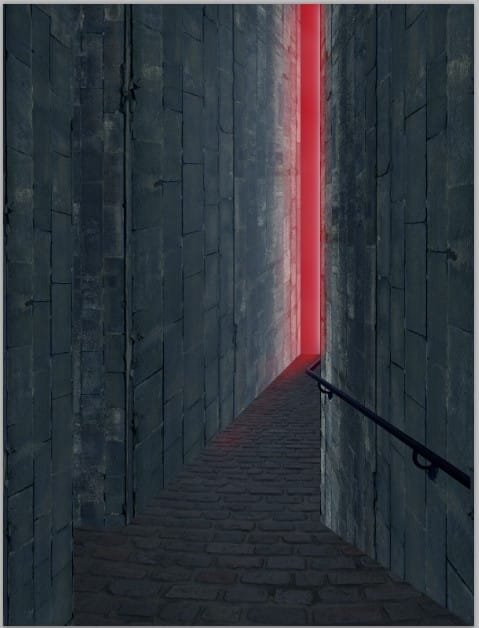
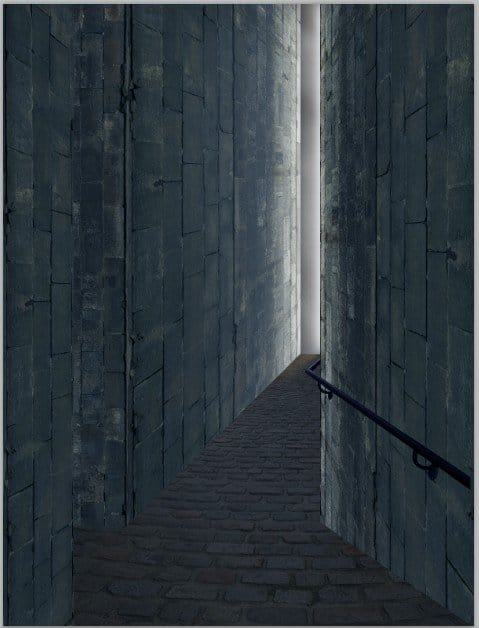
Langkah 13
Sekarang kami akan memberikan beberapa bayangan dan sorot ke dinding. Kami mulai ini pada dinding kanan. Pilih layer lagi dan membuat layer baru dengan masker kliping atas tekstur bata. Ambil sikat bulat sangat lembut (0% kekerasan) diatur ke sekitar 10% opacity. Dengan warna kombinasi hitam dan putih, cat bayangan dan sorot mana diperlukan.
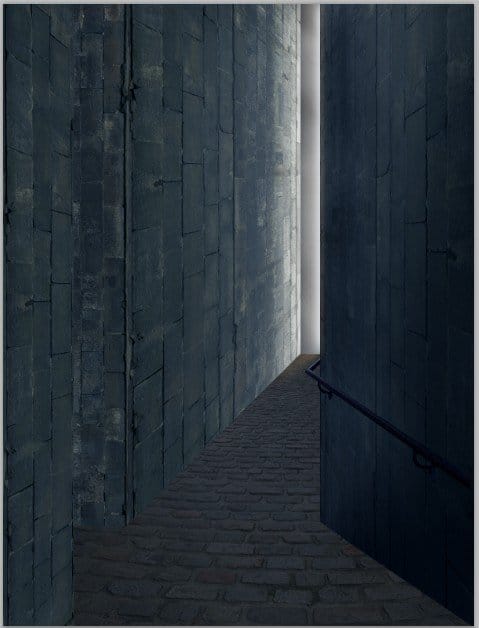
Lakukan cara yang sama untuk menambahkan beberapa bayangan dan sorot untuk dinding lainnya.
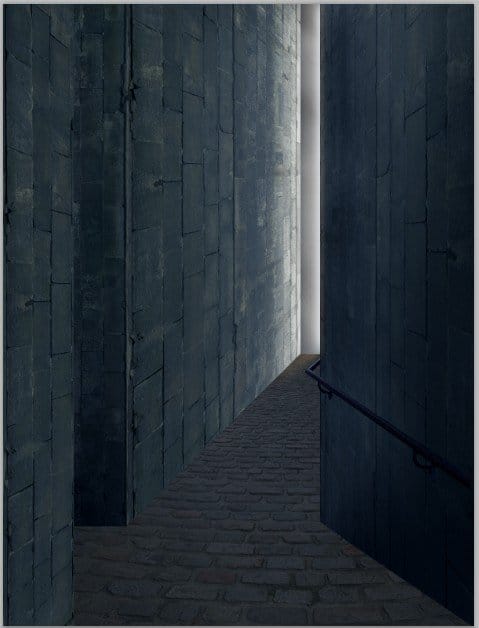

Langkah 14
Selanjutnya, buat layer baru lagi (Shift + Ctrl + N) di atas folder penyesuaian. Pada layer baru ini kita akan menambahkan lebih banyak warna dan sorot ke tempat kejadian secara keseluruhan. Ambil brush tool lagi (B). Cat kombinasi lembut hitam dan putih ke daerah di mana diperlukan. Berikut adalah salah satu yang diberikan untuk referensi diatur di latar belakang putih.

Mengacu pada warna tertentu, di sini adalah hasil ditetapkan normal pada 100% blending.

Dan ini adalah hasil ditetapkan normal pada sekitar 75% opacity.
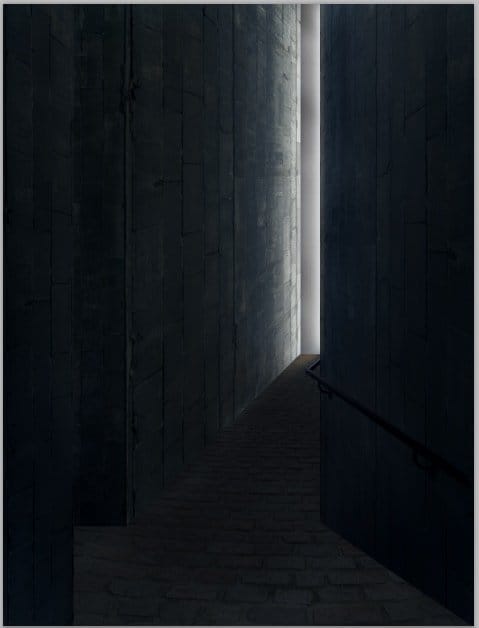
Demikianlah Artikel tutorial Photoshop membuat efek cahaya Lorong ruangan, [ TutorialSipil ]
Sekianlah artikel tutorial Photoshop membuat efek cahaya Lorong ruangan, [ TutorialSipil ] kali ini, mudah-mudahan bisa memberi manfaat untuk anda semua. baiklah, sampai jumpa di postingan artikel lainnya.
Anda sekarang membaca artikel tutorial Photoshop membuat efek cahaya Lorong ruangan, [ TutorialSipil ] dengan alamat link http://tutorialsipil.blogspot.com/2016/02/tutorial-photoshop-membuat-efek-cahaya.html
0 Response to "tutorial Photoshop membuat efek cahaya Lorong ruangan, [ TutorialSipil ] "
Posting Komentar